List Templates
List templates are part of a site template, used to create new web sites and content quickly based on a predefined layout. List templates define a list layout and content, allowing new lists to be added to a site quickly by copying an existing list template.
List templates are maintained in the site collection template gallery. There are a large number of list templates included with SharePoint when it is installed, and these can be used to create new modified list templates. It is not advisable to edit the default list templates; instead, a copy should be made and that copy edited. New list templates can be created from existing list templates, or downloaded and added to the template gallery manually.
A list template contains basic information about a list, such as the columns and fields used in the list, views of the list, and the appearance of the list. Optionally, a list template can contain content (useful when standard data is required in a list). List templates are stored in the SharePoint directory structure with the “.stp” file extension.
Using an existing List Template
To use a list template already in the site gallery, select the template to use from the site gallery. The list of available templates is filtered to reflect those that are applicable to your site type. For example, Team Site list templates are not available to sites that are of Meeting Workspace type.
When a list template is selected, the template is copied to the current site. Modifications to the copied list can then be made and saved, without affecting the list template.
Creating a list template
To create a list template from an existing list on a site, you must have the Manage Lists right. Follow these steps to create a list template:
- Move to the list page that will be the basis for the new list template
- Under Actions, click Modify settings and columns
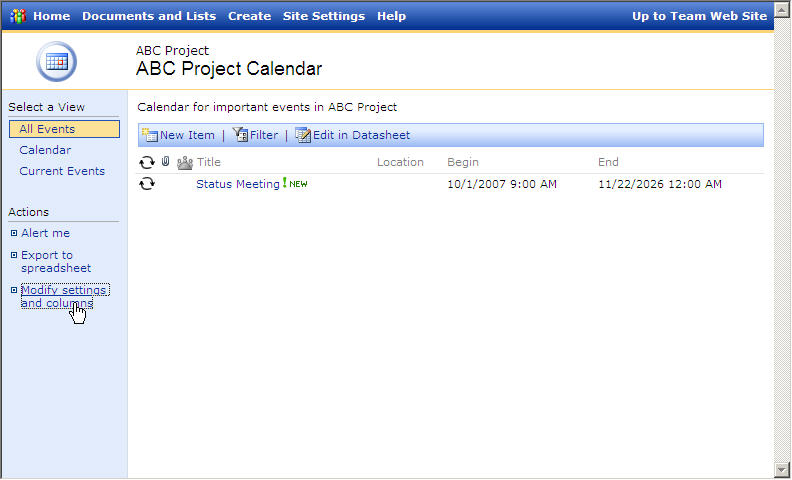
- Under General Settings click Save list as template
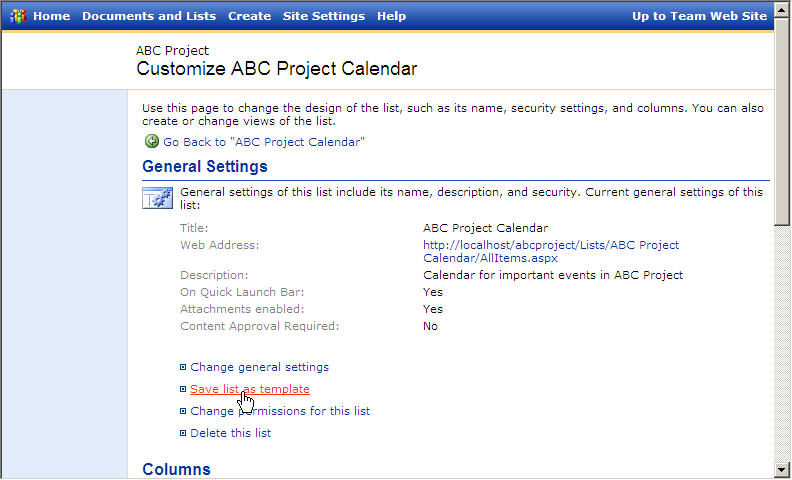
- Enter the filename to use for the list template file and enter a useful description in the Template description field
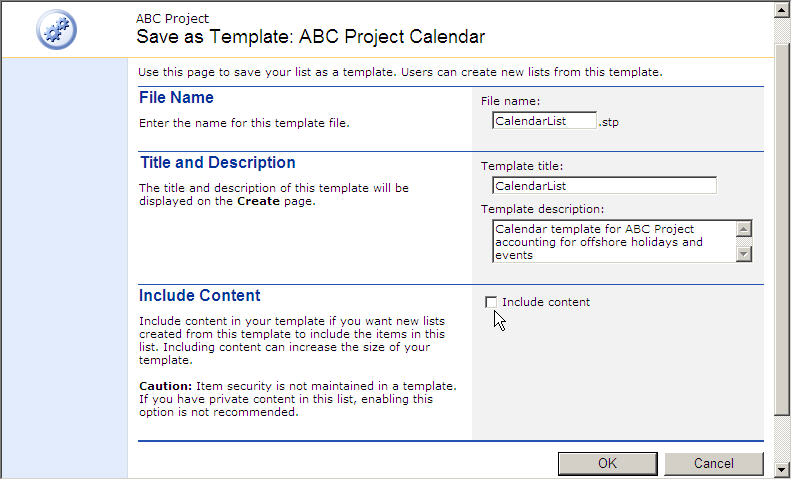
- If existing content is to be included as part of the new list template, click the Include content box
- Click OK
The new list template file will be created with an “.stp” extension and automatically added to the site gallery:
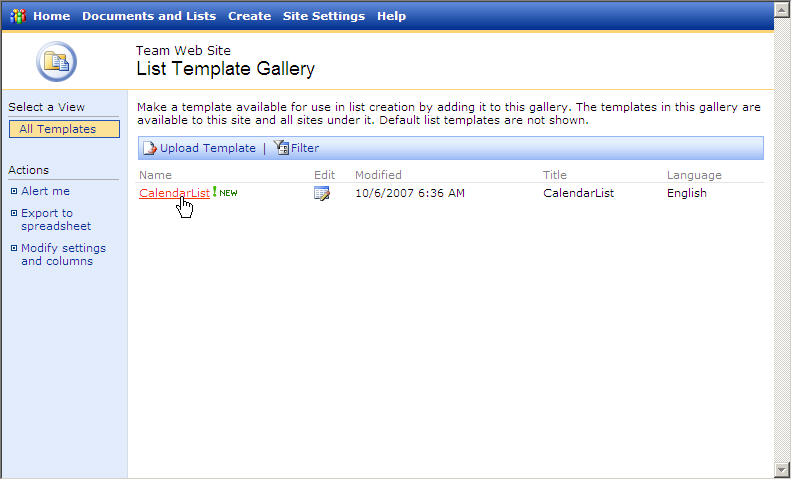
Adding a list template
To add a list template to the site gallery, the Add Item right is required. By default this is provided for Web Designer and Administrator group members, but other groups can be given this right if required.
To add a list template to the site collection template gallery using an “.stp” file, follow these steps:
- From the top-level Web site, click on Site Settings
- Under the Administration link, click on Go to Site Administration
- Under Site Collection Galleries, click Manage list template gallery
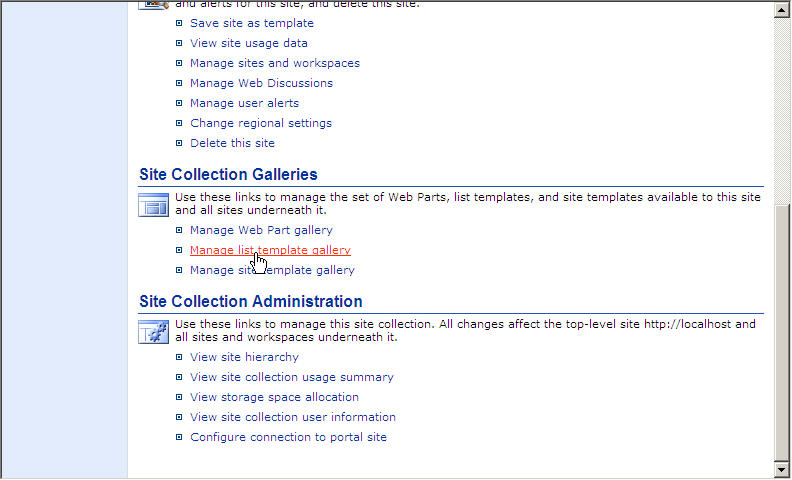
- Click Upload Template
- Browse to the list template file, or enter the path and name of the file directly. You can upload several list templates at once by clicking on Upload Multiple Files.
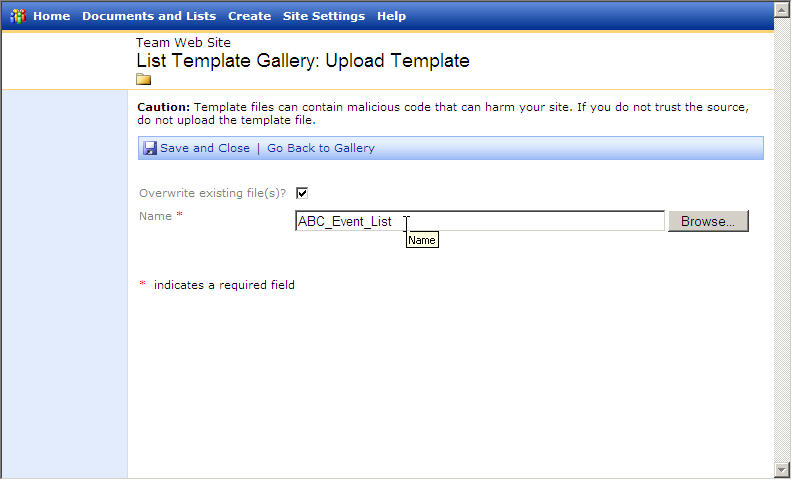
- Click Save
The new list templates will now be included in the site gallery.
Deleting a list template
To remove a list template from the site template gallery, follow these steps:
- From the top-level Web site, click on Site Settings
- Under the Administration link, click on Go to Site Administration
- Under Site Collection Galleries, click Manage list template gallery
- Click the Edit icon next to the list template you want to delete
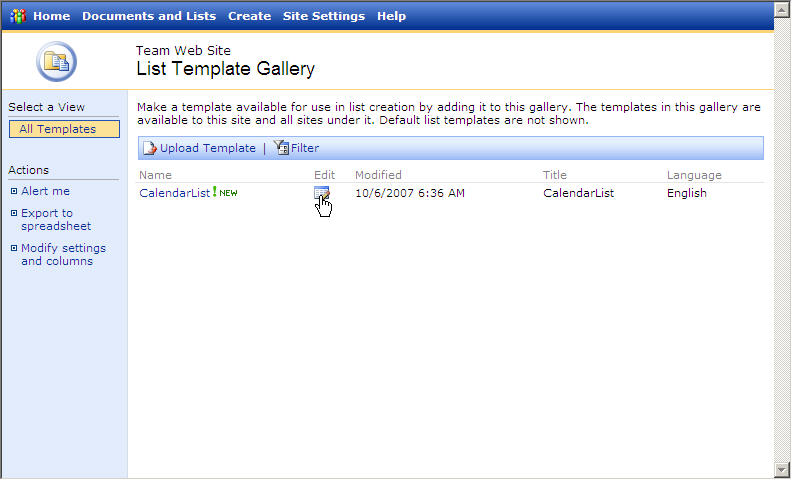
- Click the Delete button
The list template will be removed from the gallery, although the “.stp” file will not be deleted.
Editing a list template
To edit a list template in the site template gallery, follow these steps:
- From the top-level Web site, click on Site Settings
- Under the Administration link, click on Go to Site Administration
- Under Site Collection Galleries, click Manage list template gallery
- Click the Edit icon next to the list template you want to change
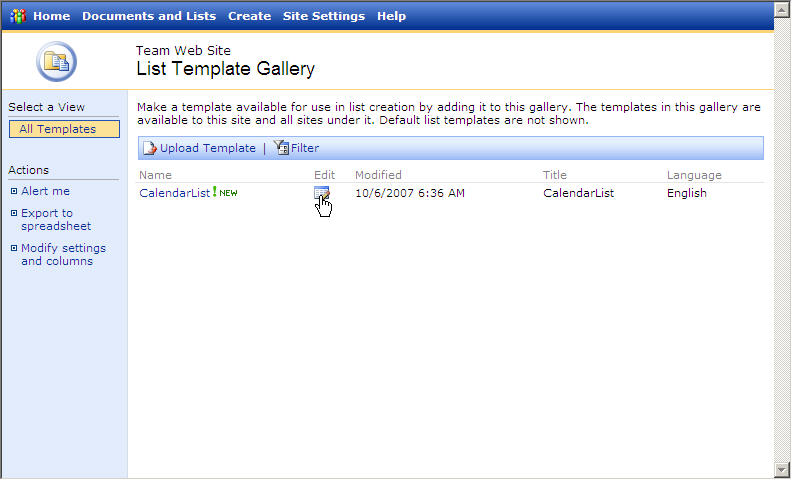
- Make any changes and click the Save button
Changes to the list template are made immediately.